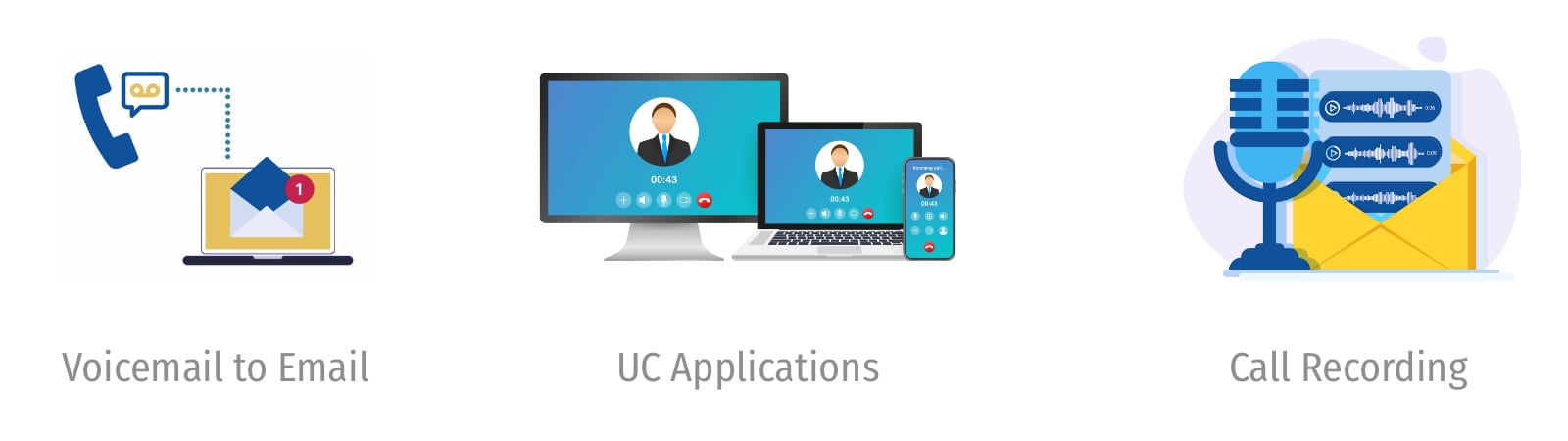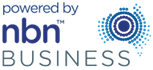Eclipse Phone System User Guide
This page contains instructions for using Eclipse with Yealink T4x and T5x series IP phones. Some steps may not work if the phone system was not installed by Plexus Communications.
Making calls
There are three ways to place a call.
Using the handset:
- Pick up the handset
- Enter the number, and then press Send
Using the speakerphone:
- With the handset on-hook, press

- Enter the number, and then press Send
Using the headset:
- With the handset on-hook, press

- Enter the number, and then press Send
Transfering calls
You can transfer a call in the following ways.
Performing a Blind Transfer:
- Press Transfer during an active call. The call is placed on hold.
- Enter the number you want to transfer to.
- Press B Transfer
Performing a Semi-Attended Transfer:
- Press Transfer during an active call. The call is placed on hold.
- Enter the number you want to transfer to, and then press Send
- Press Transfer when you hear the ring-back tone.
Performing an Attended Transfer:
- Press Transfer during an active call. The call is placed on hold.
- Enter the number you want to transfer to, and then press Send
- Press Transfer when the second party answers.
Conference calls
To initiate a conference call:
- Press Conference during an active call. The call is placed on hold.
- Enter the number of the second party, and then press Send
- Press Conference again when the second party answers. All parties are now joined in the conference.
- Press End Call to disconnect all parties.
NOTE: You can split the conference call into two individual calls by pressing Split
Call forwarding
*Please note, default programming when no call forwards are set, dictate calls to your main number will go to your personal voicemail.
Forwarding a call:
- Navigate to Menu → Features → Call Forward.
- Select the desired forward type:
- Always Forward—-Incoming calls are forwarded unconditionally.
- Busy Forward—-Incoming calls are forwarded when the phone is busy.
- No Answer Forward—-Incoming calls are forwarded if not answered after a period of time.
- Enter the number you want to forward to.
- To call forward to another extension, enter the extension number (usually 3 digits) you would like to transfer to.
- To call forward to an external number, enter the external phone number you would like to transfer to.
- For No Answer Forward, press
 or
or  to select the desired ring time to wait before forwarding from the After Ring Time field.
to select the desired ring time to wait before forwarding from the After Ring Time field.
- Press Save to accept the change.
Call history
- Press History.
- Press
 or
or  to select an entry from the list.
to select an entry from the list. - Do the following:
- Press Send to call the entry.
- Press Delete to delete the entry from the list.
- Press Option and select Detail to view the detailed information about the entry.
- Press Option and select Add to Contacts to add the entry to the local directory.
- Press Option and select Add to Blacklist to add the entry to the blacklist.
- Press Option and select Delete All to delete all entries from the list.
Voicemail
Retrieving personal voicemail messages:
- Press Connect
- Enter the password (default is 7229) followed by # to retrieve messages.
- Follow prompts. If you would like to jump forward, press 1 to review messages.
- When listening to a message:
- Press 0 for more options.
- Press 1 to repeat the message.
- Press 3 to delete the message.
- Press 4 to return to the previous message.
Recording personal greeting through the handset:
- Press

- Enter the password (default is 7229) followed by #.
- To go to your personal greetings, press 2.
- To record a new personal greeting press 2 again.
Directory
Accessing Corporate Directory:
Navigate to Directory → Remote Phone Book → Coporate Directory.
 →
→  →
→  →
→